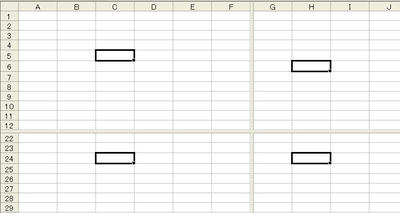瞬時にエクセル操作が楽になる 便利なショートカットキー。。。初心者、から中級者へのステップアップ 究極奥義…鍛錬編!
×
[PR]上記の広告は3ヶ月以上新規記事投稿のないブログに表示されています。新しい記事を書く事で広告が消えます。
-------------------------------------------------------------------------------------------------------------
【ショートカット キー】・・・ Tab
-------------------------------------------------------------------------------------------------------------
【使い方】・・・保護されているワークシートで、ロックされていないセル間を移動。
【覚えておく事】・・・
保護されているシートにしか 効果なし。
セル間を移動する際 左→右
ツール→オプション 〔編集〕タブの
入力後セルを移動する方向を変更しても
左→右 に移動。
そのセルが ロックされているか?いないか?を確認するためには
セルの書式設定 →〔保護〕タブで 確認する。
PR
-------------------------------------------------------------------------------------------------------------
【ショートカット キー】・・・ Shift+F4 or F4
-------------------------------------------------------------------------------------------------------------
【使い方】・・・前回の [検索] コマンドを繰り返す ([次を検索] と同様)。
【Shift+F5 or CTRL + F】を押し 検索ダイアログへ検索文字を入力
その後検索ダイアログの画面を閉じても 【Shift+F4 or F4】で
前回の検索コマンドを繰り返す
-------------------------------------------------------------------------------------------------------------
【ショートカット キー】・・・ Shift+F5 or CTRL + F
-------------------------------------------------------------------------------------------------------------
【使い方】・・・【検索】 ダイアログ ボックスを表示。
どのセルの位置からも 【Shift+F5 or CTRL + F】を押すと
この 検索 ダイアログが表示される
【覚えておく事】・・・
範囲を選択しShift+F5 or Ctrl+Fを押すと 選択範囲内で検索を行う。
【ちょっといい知恵】・・・
CTRL + F は、インターネットエクスプローラーでも 使える。
サイト内検索に かなりの威力が発揮できる
ただし、 Shift+F5は使えないから 覚えるには CTRL + Fを覚えておいたほうがいい。
-------------------------------------------------------------------------------------------------------------
【ショートカット キー】・・・ F5 or CTRL + G
-------------------------------------------------------------------------------------------------------------
【使い方】・・・【ジャンプ】 ダイアログ ボックスを表示。
移動先 もしくは、セル選択を押すとどこのセルの位置からも 【F5】を押すと
この ジャンプ ダイアログが表示される
移動先で表示された箇所を 指示 もしくは、
〔セル選択(S)...〕のボタンを押せば、オプション画面が表示された箇所にチェックすると
対照セルまで ジャンプする。
【覚えておく事】・・・
移動先(G)に表示する 参照先はセルに名前をつけた箇所が表示される。
【ちょっといい知恵】・・・
選択オプションのチェックをする時は【ALT+選択右横の( )内文字】を押し
チェックを入れ 【Enter】を押す。
マウスは使うべからず。。
-------------------------------------------------------------------------------------------------------------
【ショートカット キー】・・・F6 / ( Shift + F6)
-------------------------------------------------------------------------------------------------------------
【使い方】・・・分割されているブックの次の枠に移動。
【知っておく事】・・・Sihftキーを押せば 反対回りに移動
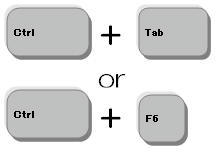
-------------------------------------------------------------------------------------------------------------
【ショートカットキー】 Ctrl + Tab または Ctrl + F6
-------------------------------------------------------------------------------------------------------------
【使い方】・・・次のExcel ブックウィンドウに移動。
【ちょっといい 知恵】・・・Shift+Ctrl+Tab (Shift+Ctrl+F6) で前のExcelブックへ移動
Shiftを使う事で Book間を行ったり来たり…
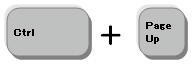
-------------------------------------------------------------------------------------------------------------
【ショートカットキー】 Ctrl + PageUp
-------------------------------------------------------------------------------------------------------------
【使い方】・・・ブック内の前のシートへ移動。
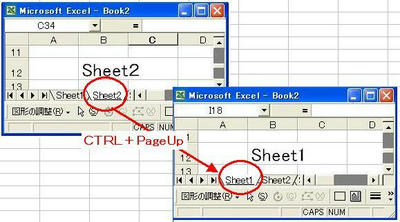
【知っておく事】・・・PageUpキーは 補助キーを押して使用するキーボードもあり (Fnなど)
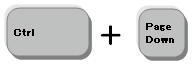
-------------------------------------------------------------------------------------------------------------
【ショートカットキー】 Ctrl + PageDown
-------------------------------------------------------------------------------------------------------------
【使い方】・・・ブック内の次のシートへ移動。
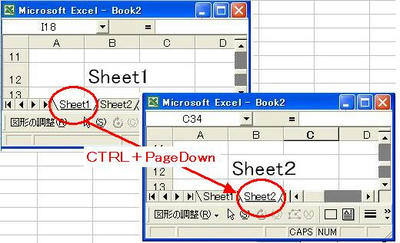
【知っておく事】・・・PageDownキーは 補助キーを押して使用するキーボードもあり (Fnなど)
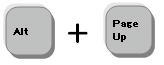
-------------------------------------------------------------------------------------------------------------
【ショートカットキー】 Alt + PageUp
-------------------------------------------------------------------------------------------------------------
【使い方】・・・1 画面〔左〕にスクロール。
【マウスでの使い方】・・・スクロールバーの左矢印と スクロールボタンの間をクリック…クリック・・・
【知っておく事】・・・・PageUpキーは 補助キーを押して使用するキーボードもあり (Fnなど)
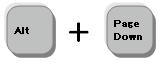
-------------------------------------------------------------------------------------------------------------
【ショートカットキー】 Alt + PageDown
-------------------------------------------------------------------------------------------------------------
【使い方】・・・1 画面〔右〕にスクロール。
【マウスでの使い方】・・・スクロールバーの右矢印と スクロールボタンの間をクリック…クリック・・・
【知っておく事】・・・・PageDownキーは 補助キーを押して使用するキーボードもあり (Fnなど)

-------------------------------------------------------------------------------------------------------------
【ショートカットキー】 PageDown
-------------------------------------------------------------------------------------------------------------
【使い方】・・・1画面、下にスクロール。
【マウスでの使い方】・・・スクロールバーの下矢印と スクロールボタンの間をクリック…クリック・・・
【知っておく事】・・・・PageDownキーは 補助キーを押して使用するキーボードもあり (Fnなど)
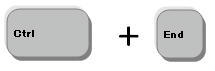
-------------------------------------------------------------------------------------------------------------
【ショートカットキー】 Ctrl+End
-------------------------------------------------------------------------------------------------------------
【使い方】・・・データが入力されている範囲の〔右下〕隅のセルに移動。
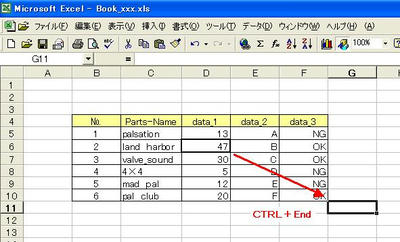
【知っておく事】・・・・・・Endキーは 補助キーを押して使用するキーボードもあり (Fnなど)
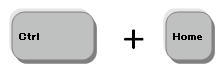
-------------------------------------------------------------------------------------------------------------
【ショートカットキー】 Ctrl+Home
-------------------------------------------------------------------------------------------------------------
【使い方】・・・ワークシートの先頭へ移動 【A1】へ戻ります。
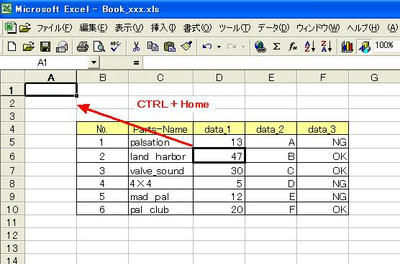
【知っておく事】・・・・・Homeキーは 補助キーを押して使用するキーボードもあり (Fnなど)
・ウインドウ枠固定をしていると A1 セルではなく 枠を固定している角に移動します。
【ちょっといい 知恵】・・・保存 【CTRL+S】を押す前に このキーを押す癖をつけるべし。
次回ブックを開けた時に 上部を表示している。

-------------------------------------------------------------------------------------------------------------
【ショートカットキー】 Home
-------------------------------------------------------------------------------------------------------------
【使い方】・・・その行の先頭へ移動します。
【知っておく事】・・・・Homeキーは 補助キーを押して使用するキーボードもあり (Fnなど)
・簡単に言うと、一番左側 (A列)に移動するのです。
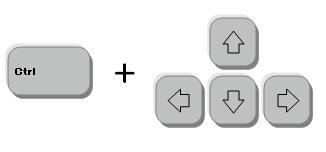
便利度…★★★
-------------------------------------------------------------------------------------------------------------
【ショットカットキー】 CTRL + 方向キー (↑・↓・→・←)
-------------------------------------------------------------------------------------------------------------
【使い方】・・・データ範囲の中で 先頭行や末尾行、右端や左端へ瞬時に移動!
データの上端へ移動…CTRL + ↑
データの下端へ移動…CTRL + ↓
データの右端へ移動…CTRL + →
データの左端へ移動…CTRL + ←
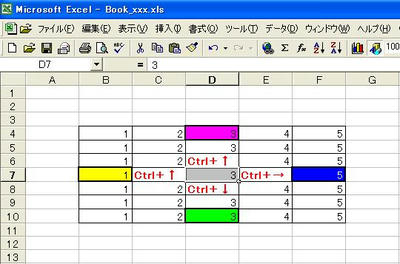
【知っておく事】
範囲内で 空白セルが有った場合は、その手前で移動は止まります。
画面では、B9セルから CTRL+→ で本来なら F9へ移動するけど、
E9が空白の為、その左側 D9まで移動
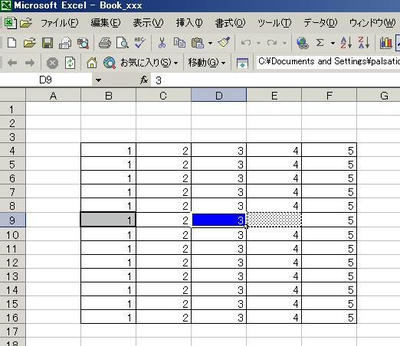
要は データ範囲を飛び越えてくれます。
Excel で移動する際 マウスは使ったらダメです。
とりあえず、マウスは触らないように 手元から離して下さい
どうしても触る方は マウスを
基本移動と言うのは 基準のセルから 【上】【下】【右】【左】と 移動するやり方です。
基本的な事ですので必ず 実践してください
キーボード右側・・・
Noteタイプなら NUMキーを一度押して
基準セルから 上に移動したいなら 【↑】キー
基準セルから 下に移動したいなら 【↓】キー
基準セルから 右に移動したいなら 【→】キー
基準セルから 左に移動したいなら 【←】キー
とりあえず、マウスは触らないように 手元から離して下さい
どうしても触る方は マウスを
基本移動と言うのは 基準のセルから 【上】【下】【右】【左】と 移動するやり方です。
基本的な事ですので必ず 実践してください
キーボード右側・・・
Noteタイプなら NUMキーを一度押して
基準セルから 上に移動したいなら 【↑】キー
基準セルから 下に移動したいなら 【↓】キー
基準セルから 右に移動したいなら 【→】キー
基準セルから 左に移動したいなら 【←】キー
|HOME|